ZOOMオンライン参加方法
3/7版 ※このページは今後も更新予定です
概要
ZOOMは、パソコンやスマートフォンを使って、セミナーやミーティングをオンラインで開催するために開発されたテレビ会議ソフトです。
70周年祝賀会では、このZoomを利用して、祝賀会でのご挨拶や御祝辞を視聴するだけでなく、皆さんの映像を流したり、ブレークアウトセッションという機能を利用した小部屋に分かれて、少人数で懇談いただく時間も設けます。
https://zoom.us/j/6221417985
↑このリンクをクリックしてください。
事前接続確認
2回の接続確認機会を設けます。接続方法は本番と同一です。
・1回目: 2月27日(土) 19:00〜20:00(終了しました)
・2回目: 3月14日(日)19:00〜20:00(終了しました)
上記の時間内のいつでも構いませんので接続をしてください。担当スタッフ(S.60 江原)がお待ちしています。
背景画像ダウンロード
オリジナルのZOOMバーチャル背景画像を作成しました。ダウンロードしてご利用ください。
祝賀会での利用は任意です。ご利用の結果、本人画像に乱れが生じる場合は、利用を中止してください。
|
右の画像をクリックした後に、大画像の上でマウス右クリックをして [名前を付けて画像を保存]を実行してください "70th_back_img.jpg"(1920*1080pix, 243KB) |

|
| 背景画像の設定方法説明動画は こちら です |
Zoom基本操作方法
Zoomを初めて使用される方は、後述のインストール手順を参照して、ソフト(またはアプリ)をインストールしてください。
|
YouTubeで 説明動画も ご覧いただけます 製作 H.4 高橋 |
Windows PC 編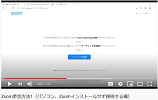
|
スマホ編(Android)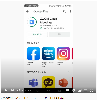
|
iPhoneの場合(無音)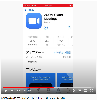
|
(1) 接続操作
上記の接続先のリンクをクリックまたはタッチします。
| Windowsパソコン | スマートフォン | |
|
右図の画面が表示されるので、 [ミーティングに参加]を クリックまたはタッチしてください。 |
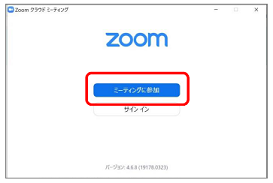
|
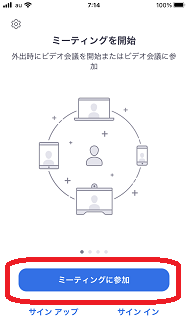
|
|
このような画面の場合、ホストが 開始するまでお待ちください。 |
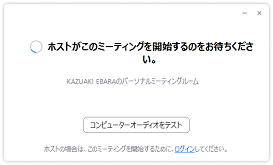
|
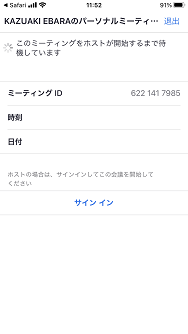
|
|
名前を入力する画面に対しては、 [卒年 氏名]を入力してください。 (例) S60 黒潮 花子 |
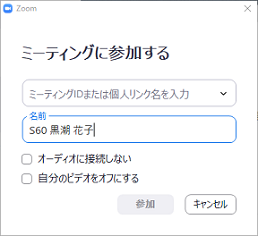
|
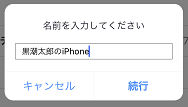
|
|
接続された後、右の画像の、 [コンピューターをオーディオに参加] をクリックまたはタッチしてください。 |
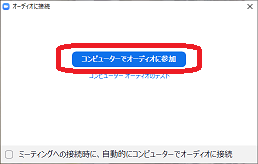
|
(2) マイク・スピーカのテスト方法
|
YouTubeの 説明動画を ご覧ください 製作 H.4 高橋 |
マイク操作説明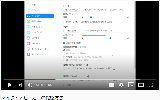
|
(3) マイクON/OFF(ミュート)手順
| Windowsパソコン | スマートフォン | |
|
画面の左下にある マイクのアイコンを クリックまたはタッチしてください。 ON/OFF(ミュート)が交互に変わります。 |
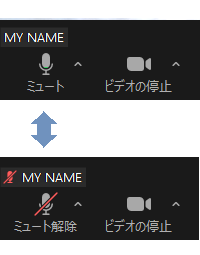
|
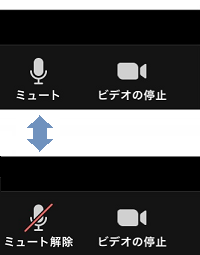
|
(4) 小部屋間への参加と移動方法
● Windowsパソコンの場合:
|
画面下の右寄りにある ブレークアウトルームのアイコンを クリックしてください。 |
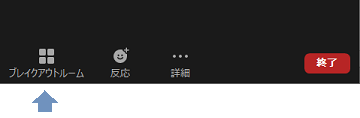
|
|
アイコンが無い場合は、詳細を クリックすると、メニューが表示されます。 |
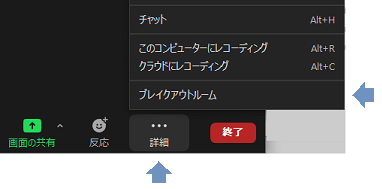
|
|
小部屋から出る時は、画面右下の [ルームを退出する]をクリックします。 |
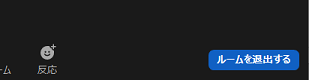
|
|
小部屋から出るとスタッフがいますので、 希望する移動先を伝えてください。 |
● スマートフォン(iPhone)の場合:
|
ホストがブレークアウトルームを開始して 右の画面が表示されたら、[参加]を タッチしてください。 |
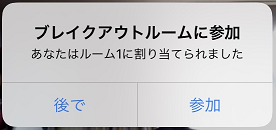
|
|
小部屋から出る時は、画面右上の [退出]をタッチします。 |
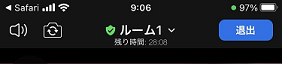
|
|
[ブレークアウトルームを退出する] をタッチします。 |
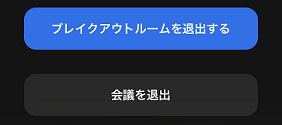
|
|
小部屋から出るとスタッフがいますので、 希望する移動先を伝えてください。 |
インストール手順
接続先と同じhttps://zoom.us/j/6221417985ののリンクをクリックしてください。
● Windowsパソコンの場合:
|
右図の画面が表示された場合、 [実行]をクリックする。 |

|
| インストールが開始される。 |
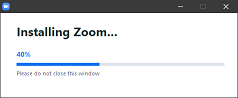
|
● スマートフォン(iPhone)の場合:
|
右図の画面が表示されるので、 [App Storeからダウンロード] をタッチする。 |
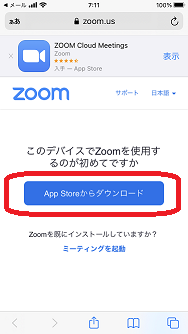
|
| ダウンロードをタッチする。 |
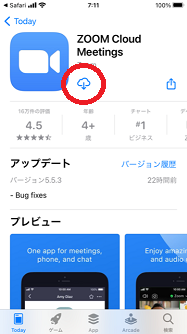
|
| ダウンロードが開始される。 |
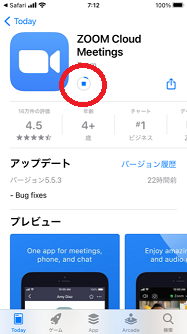
|
|
広告が表示される場合があります。 → ホームボタンで終了 |
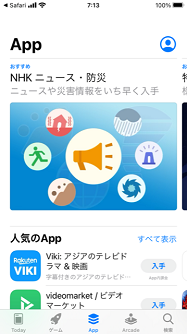
|
|
インストールが完了すると右の画面に なります。 → ホームボタンで終了 |
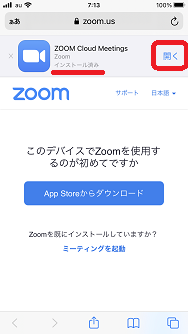
|
|
ホーム画面にアイコンが作られます。 ※接続先のリンクから起動する場合、 アイコンからのアプリ起動は不要です。 |
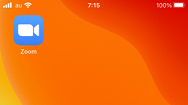
|
